Discord(ディスコード)はコミュニティ運営に特化したSNSのひとつで、NFTプロジェクトやオンラインゲームのメンバー間交流のみならず、趣味のサークルのコミュニティ活動などでも国内外で広く使われるようになってきました。
しかしその手軽さや便利さの反面、詐欺師が暗躍し、初心者などを狙って詐欺行為をはたらくという事例も出てきています。
詐欺師がDiscordアカウントを乗っ取って、コミュニティ参加者や運営メンバーに成りすまし、言葉巧みに相手を油断させてウォレットに侵入し、仮想通貨やNFTを盗むという事案が頻発しています。
成りすましをされると詐欺行為を見抜くことがとても難しいです。
詐欺被害には遭いたくないのはもちろんですが、何より、もし自分のアカウントが乗っ取られたりすると、自分自身だけでなく、他の仲間やコミュニティメンバーにも被害が及んで、プロジェクト自体やコミュニティの評判まで落としかねません。
そんなことは絶対に起こってほしくないですよね。
まずは、詐欺師にアカウントに侵入されないよう防御策をとっておきましょう。
防御策として有効なのが、この記事で紹介する「二要素認証」です。「二段階認証」とも呼ばれます。
「二要素認証/二段階認証」とは、ログインする際に2度認証が必要となるようにする設定で、詐欺対策の基本です。
こむずかしい呼び名でややこしそうだな……と設定を後回しにしていませんか?
詳しく設定方法を解説しますので、安全第一、今すぐここで設定をやってしまいましょう。
指示通りに進めるだけなので簡単なのですが、設定の手順で、Discord、認証アプリ、Google アカウントなど、あっちこっち移動します。
で、「今コレ一体何の画面だっけ?」ってなっちゃうわけです。
この記事では、画像の左上に何の画面なのか色分け表示していますので、参考にしてください。
(ご注意:実際のスマホ画面には出ていません)
色分けした画面種類は以下の通りです。
・Discordアプリ画面(赤)
・Google Authenticatorアプリ画面(黄色)
・外部ページ(Googleアカウント)画面(オレンジ)
・メール受信画面
パスワードも何度か求められます。
「え、何のパスワード?」ってなっちゃうので、これも色分けしました。
・Discordパスワード(赤)
・Googleアカウント(青)
・ショートメールで送信されるコード(2段階認証プロセス)(緑)
・2FAコード(緑)
・ワンタイムパスワード(Google Authenticatorで発行)
・Discordバックアップコードを表示用のワンタイム認証キー(紫)
DiscordのパスワードとGoogle アカウントのパスワードが必要になります。前もって確認して手元に控えておくと、作業がスムーズに進みます。
※途中で「認証アプリをインストールする」という作業が発生します。途中でこの作業を挟むことが難しいと思う人は、認証アプリ(Google Autenticatorなど)を前もってインストールしておくこともできます。
IPhoneユーザーはApple Storeから、AndroidユーザーはGoogle Playからダイレクトにインストールできます。
では、Let’s go!
Discord画面で「二要素認証」を有効化
①Discordアカウントで「二要素認証」設定へ
まず、Discordのアプリ内で、自分のアイコンをタップして「アカウント」を開きます。
鍵付きの宝箱のイラストがあるのが「二要素認証」の項目です

「二要素認証を有効化」という文字が表示されていると、その時点ではまだ認証の有効化がされていないということです。
②Discordのパスワードを入力
「二要素認証を有効化」をタップすると、パスワードを求められるので、Discordのパスワードを入力して「OK」をタップします。
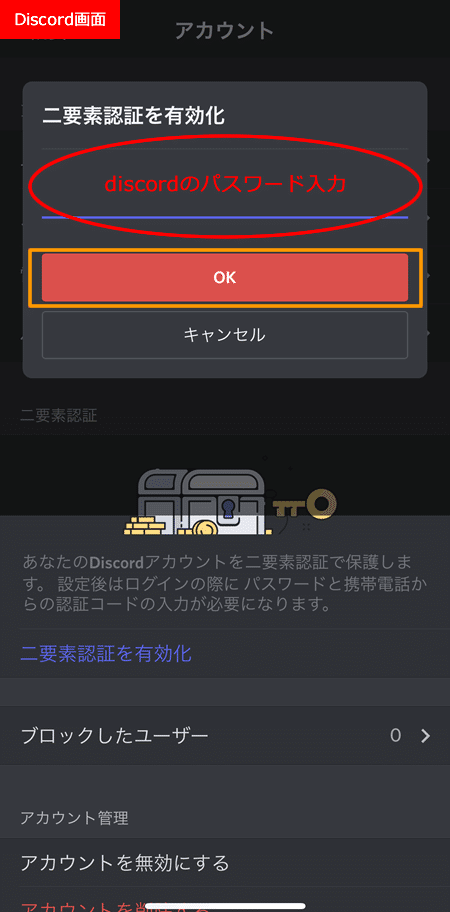
有効化には「認証アプリ」が必須なため、「認証アプリをダウンロード」するよう指示が出ます。
③認証アプリを選択する(Google推奨)
「Authy」か「Google Authenticator」かどちらかダウンロードしたい方をタップして外部リンクへ飛びます。
が……、
「Authy」は英語対応のみのようですので、特に理由が無ければ「Google Authenticator」(Google 認証アプリ)を選びしましょう。
(この記事では、「Google Authenticator」での手順解説のみとなります)
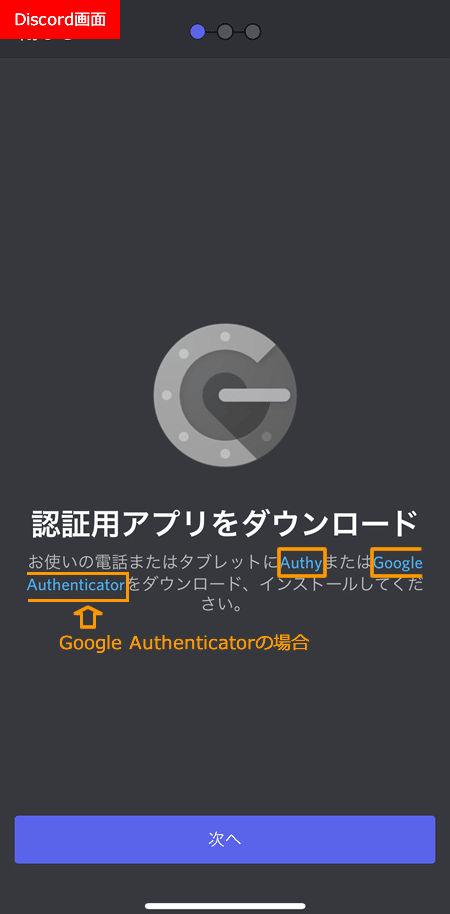
すると、外部サイトへ飛びます。
④外部サイトでGoogle認証へ
いきなり英語で開く場合があってびっくりすると思いますが、大丈夫。
言語は変更できます。
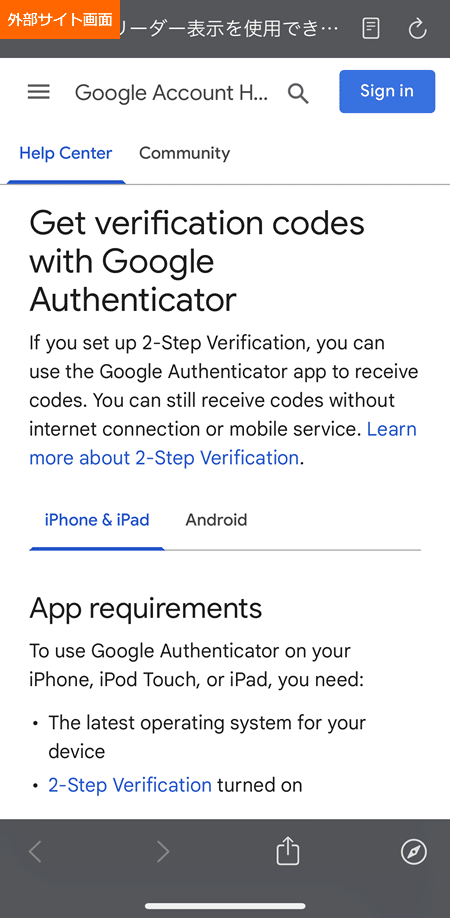
⑤表示を日本語に変える
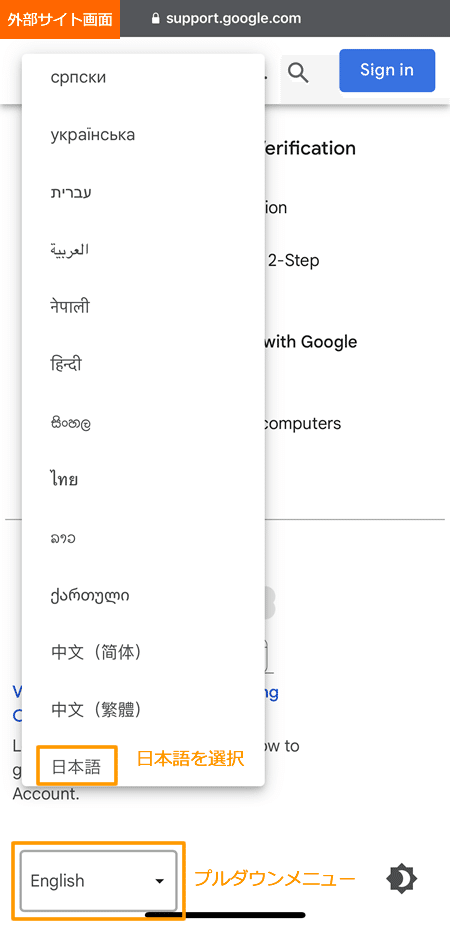
⑥確認コード取得方法を確認する
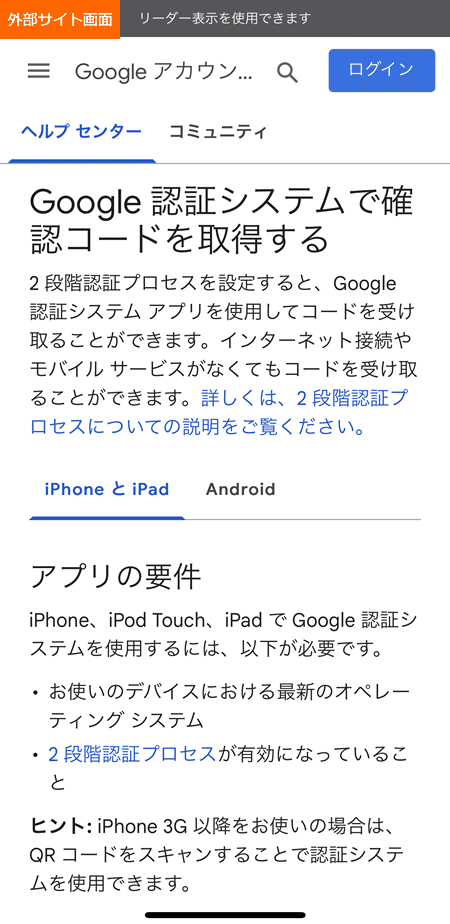
Google認証のインストール
⑦Google認証システムをインストール
Google アカウントのヘルプセンターで、下へ下がっていくと……
インストールのボタンがあります。
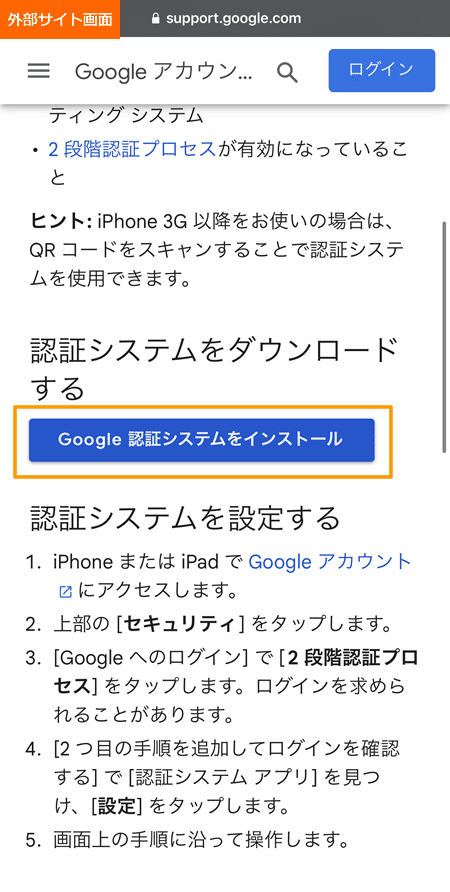
ポチっとな!
⑧ストアから認証システムをインストール
IPhoneユーザーはApple Storeから、AndroidユーザーはGoogle Playから、インストールできます。
ちなみに、この手順を始める前に、前もってダイレクトにインストールしておくこともできます。
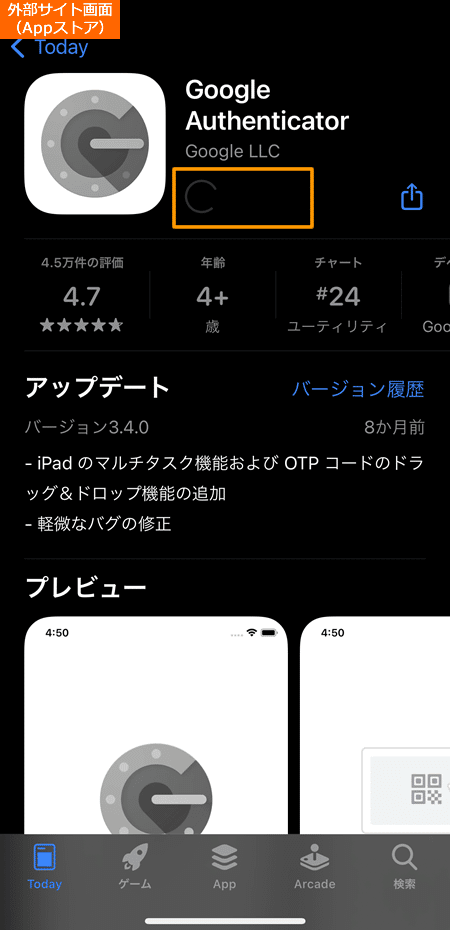
Androidユーザーは、GooglePlayへ飛びます。
Googleアカウントで認証システムを設定。
⑨認証システム設定説明のGoogle アカウント⑦に戻る
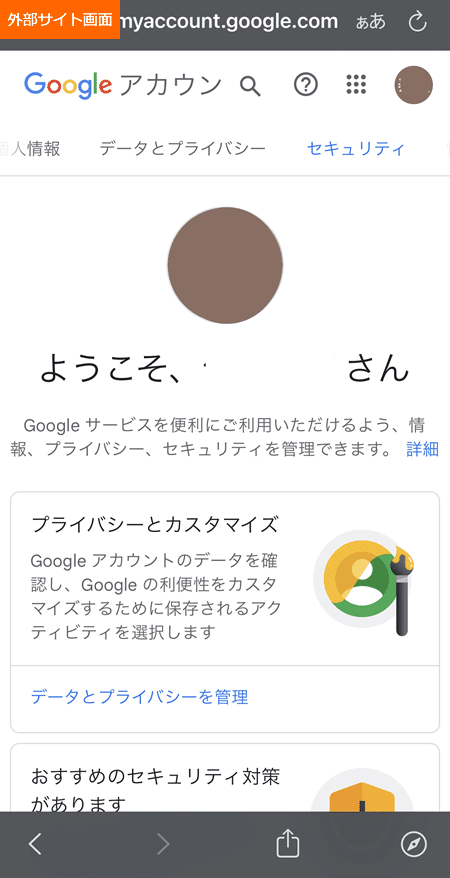
⑩自分のGoogle アカウントでセキュリティタブを開く
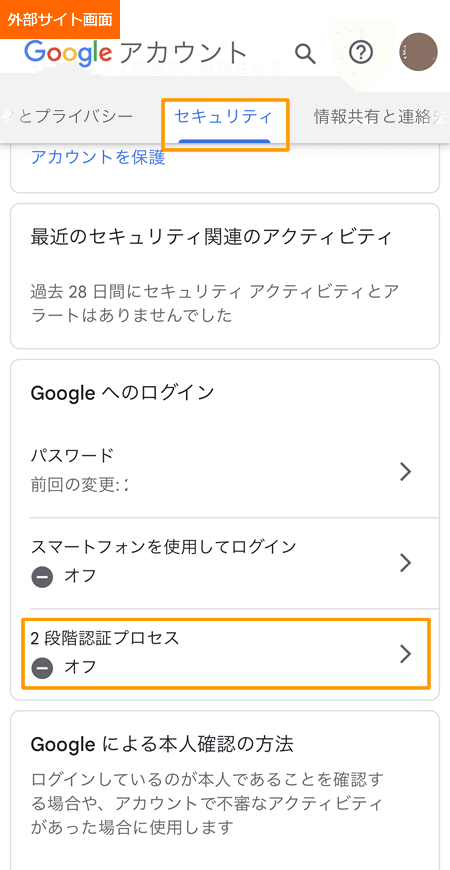
右向きの矢印をタップします
すると、確認画面が開きます。
⑪Google アカウントのパスワードを入力
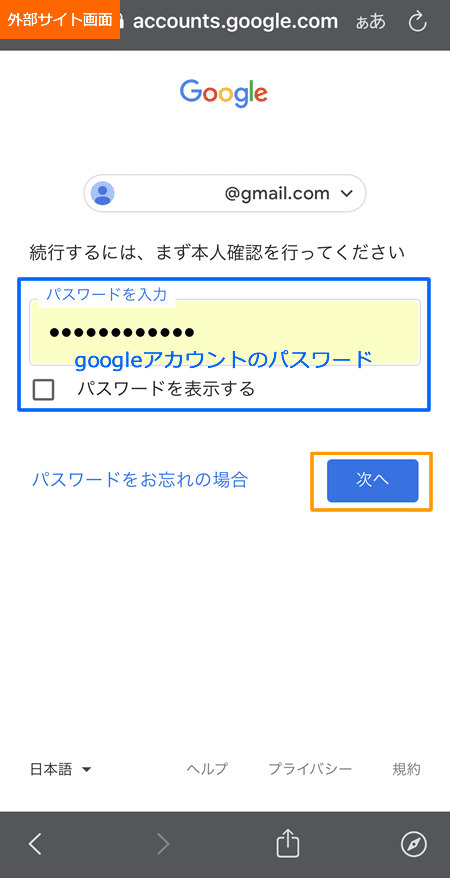
⑫Googleの「2段階認証」の説明を確認
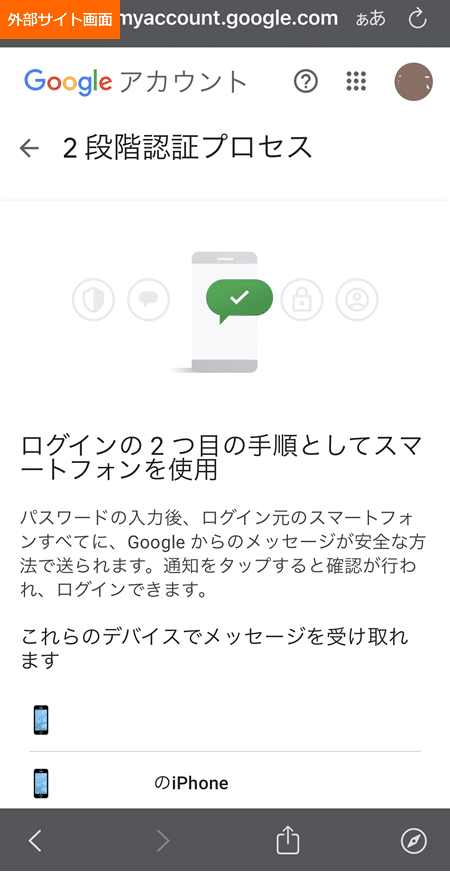
⑬バックアップ方法を登録する
万が一アクセスできなくなった時に、コードをショートメッセージで受け取れるよう設定します。
ページをスクロールして、携帯の番号を入力します。
コードの取得方法は、『テキストメッセージ』を選択し送信します。
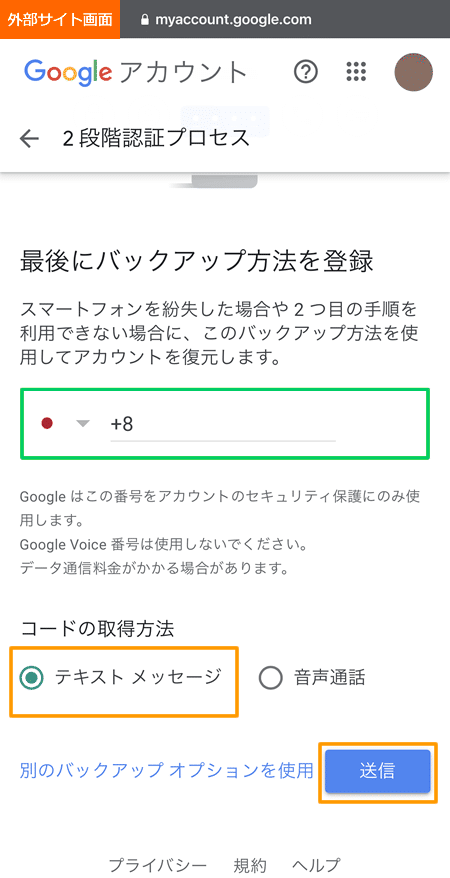
たとえば「090-1234-xxxx」の場合は「+81」に続く 90-1234-xxxx を入力
⑭バックアップの登録番号にテキストが送信される
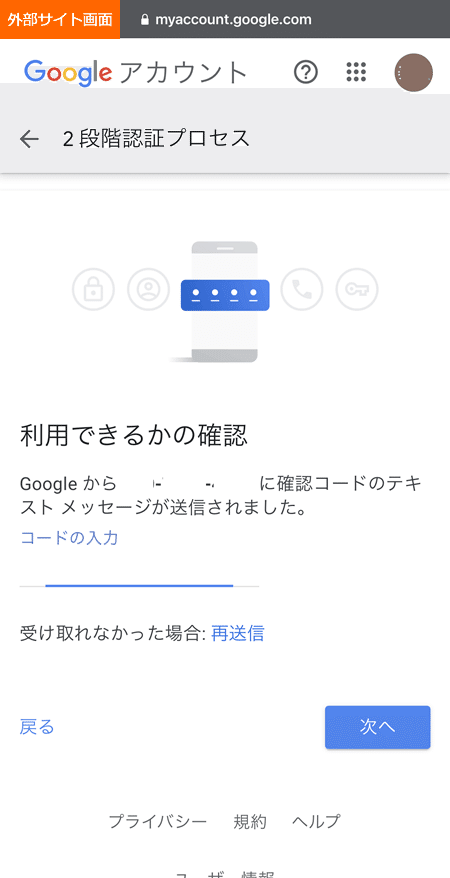
⑮登録番号に届くコードを確認
先ほど入力した番号に届くショートメッセージを確認しましょう。
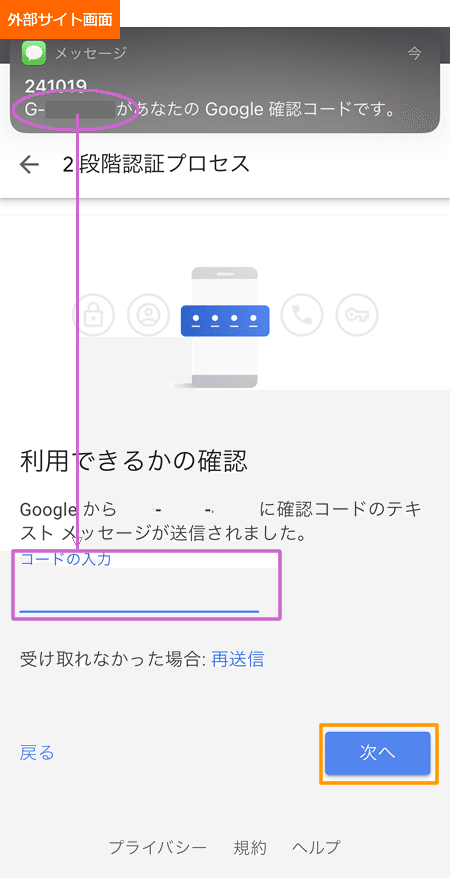
⑯登録番号に届くコードをコピペ
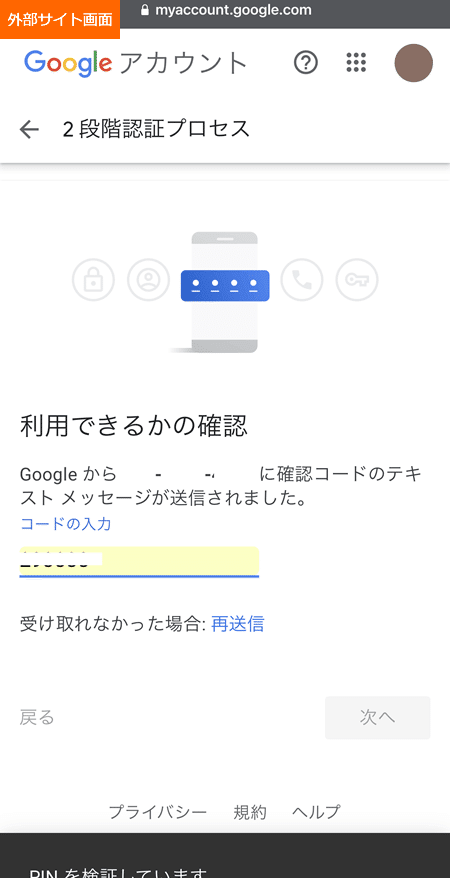
⑰Googleの2段階認証を有効にする
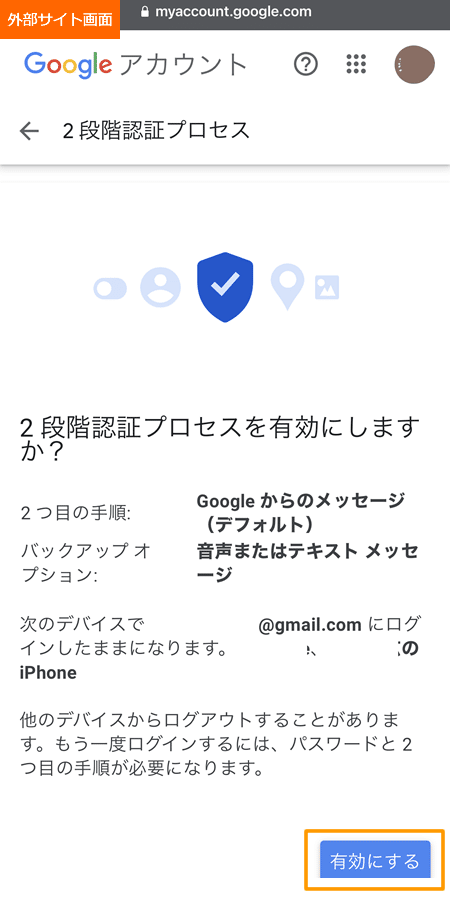
(するに決まってる)
有効にするをタップ。
⑱2段階認証が有効になっていることを確認
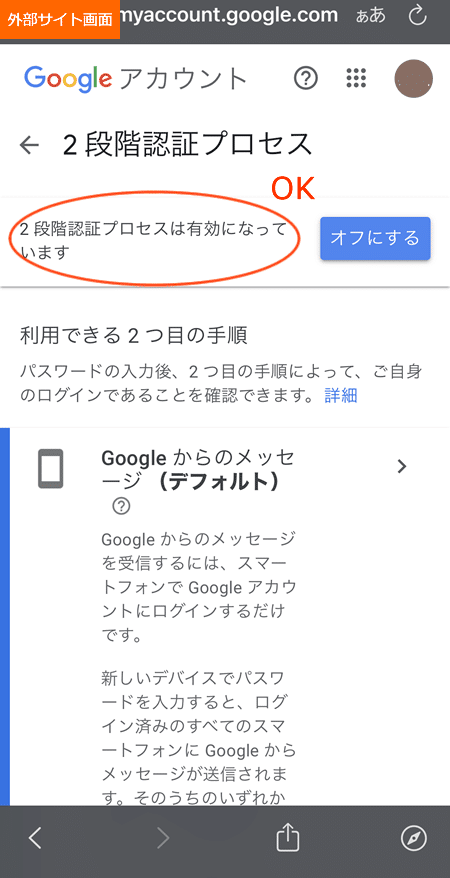
Discordでの設定を再開
さて、アプリが無事インストールされ、認証機能が使えるようになったので、Discordの設定画面に戻って、Discord側の設定を再開します。
⑲「認証アプリをダウンロード」から次へ進む
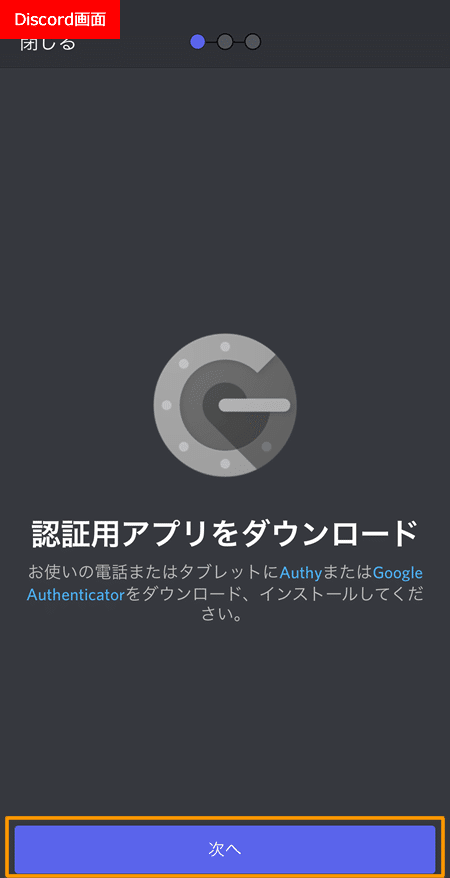
⑳ 2FAコードが表示されるのでコピーする

㉑ インストールしたGoogle認証アプリを起動
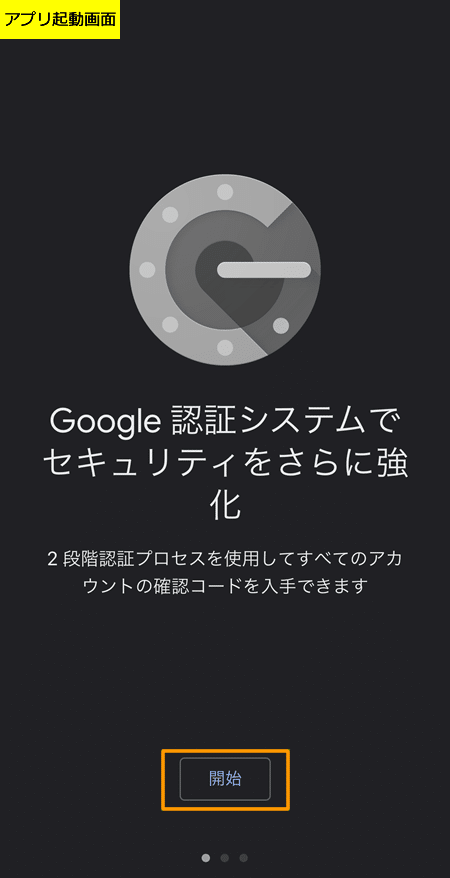
㉒ アカウント情報をGoogle認証に追加
Google アカウントのアドレスを入力し、キーの欄に先ほどDiscordで発行されコピーした2FAコードをペーストします。
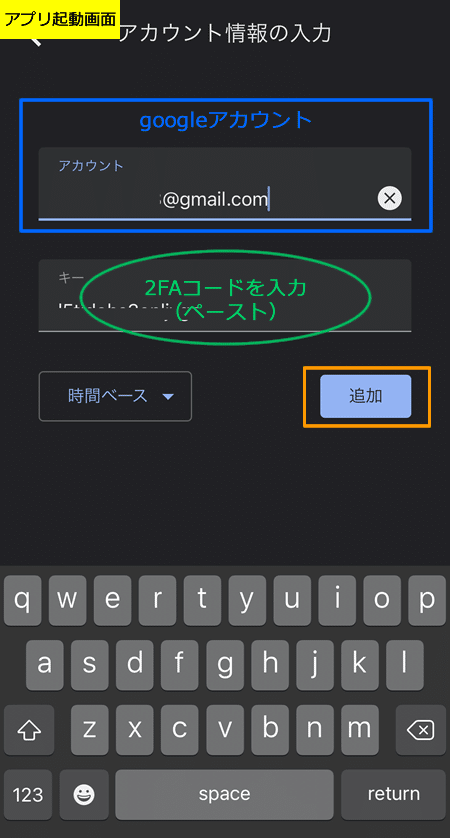
これでGoogle認証アプリにDiscordが認証対象として追加されました。
㉓ 認証システムがワンタイムパスを発行
Google 認証がワンタイムパスを発行するので、コピーします。
ワンタイムパスは時間制限のあるパスコードです。
速やかにDiscordへ戻りましょう。
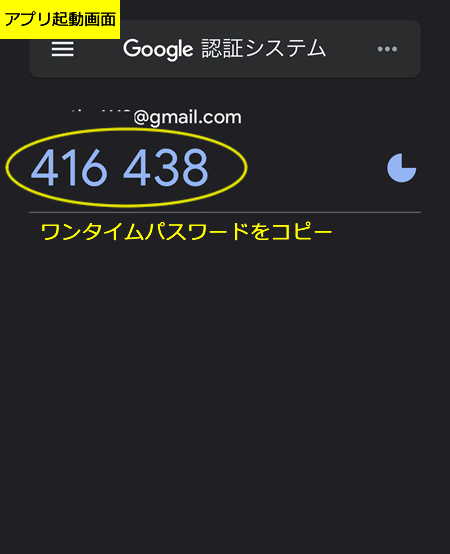
㉔ DiscordにGoogle認証のワンタイムパスを貼る
ここでは「認証コード」と表示されますが、先ほどコピーしたワンタイムパスをペーストします。
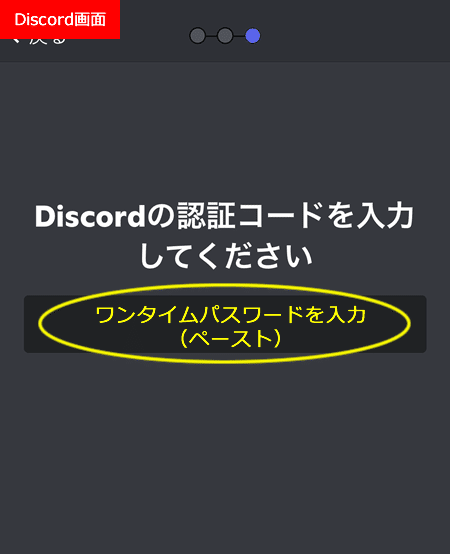
㉕ Discordの二要素認証が有効化される
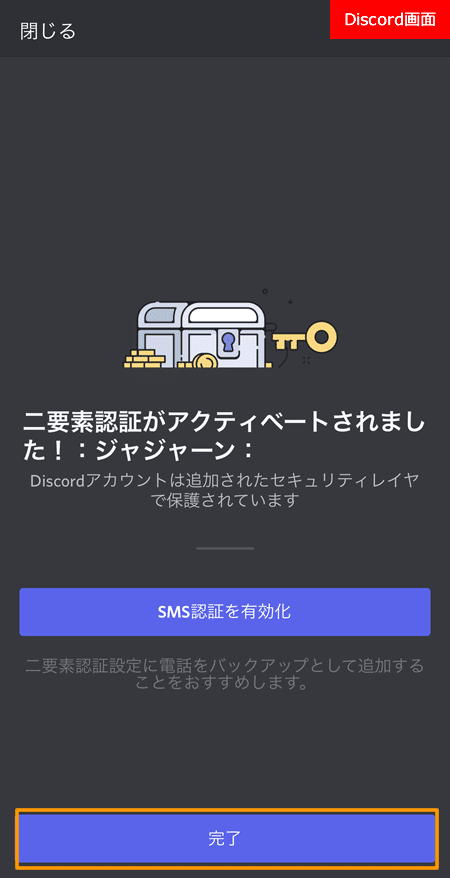
完了です。
㉖ 二要素認証とバックアップコードを確認
「二要素認証を解除する」と表示されていると二要素認証が有効化が「成功しています!
おめでと~!
仕上げにバックアップコードを確認しましょう。
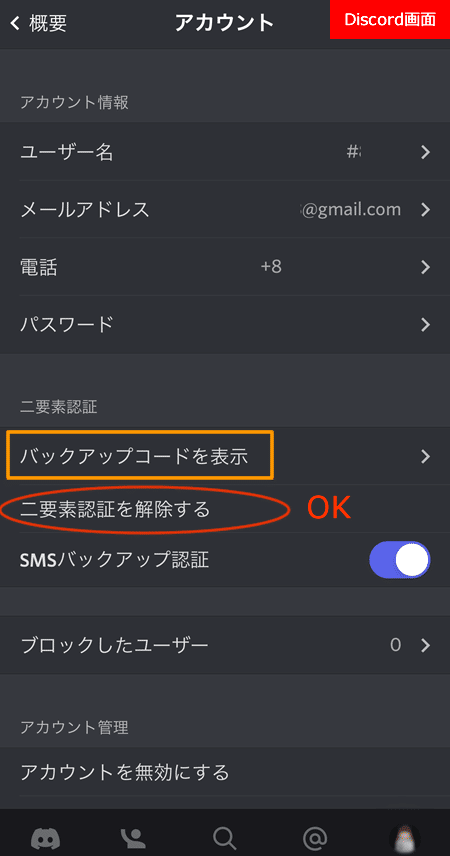
バックアップコードを表示をタップします。
㉗ Discordのパスワードを入力
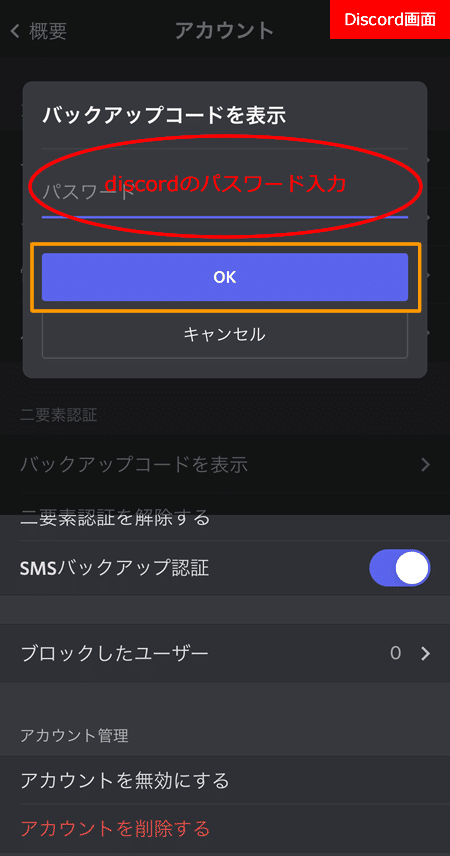
㉘ メールで届くワンタイム認証キーを確認要
Discordの登録に利用したメールアドレス宛に『ワンタイム認証キー』が通知されるので確認しましょう。
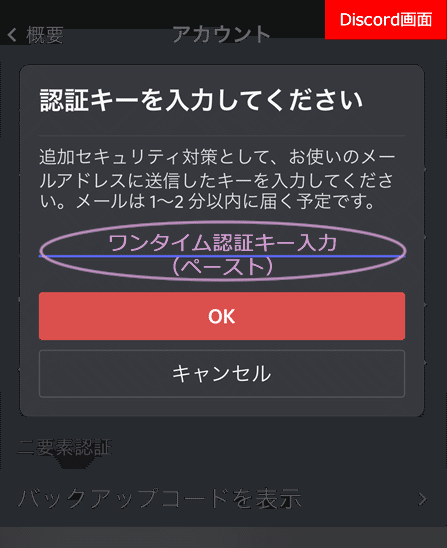
㉙ メールで届いたワンタイム認証キーをコピー
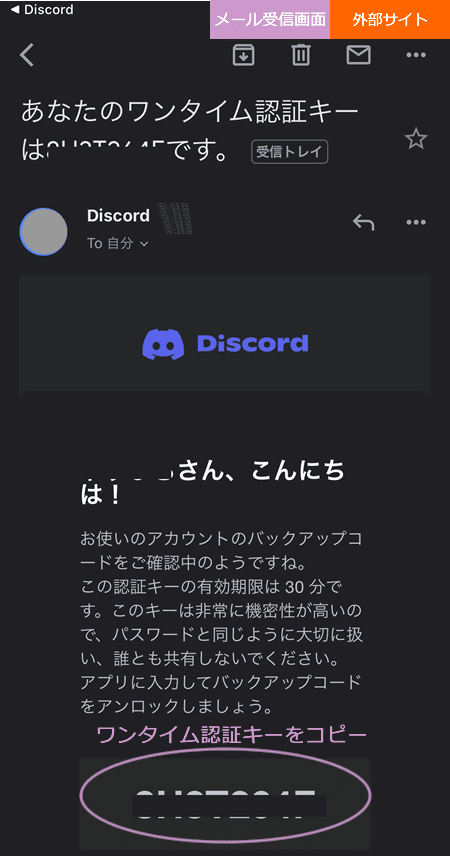
㉙ 認証キーは大切に保管!
表示される認証キーはメモして大切に保管しておきましょう。
メッセージをよく読みましょう。
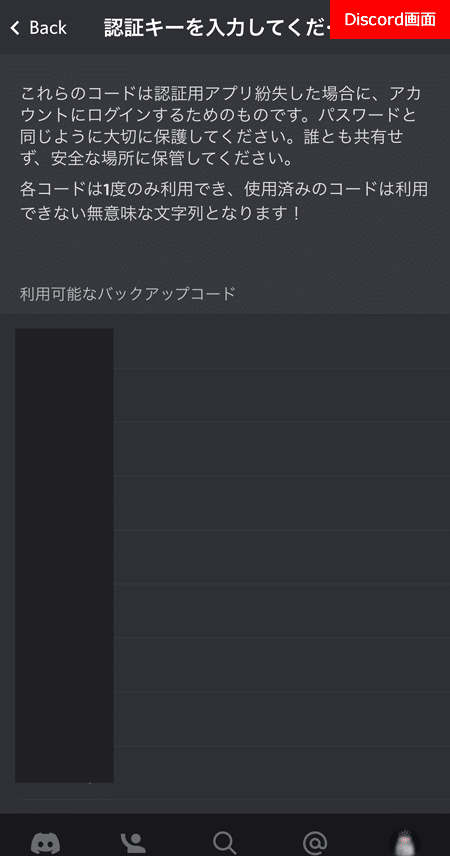
お疲れさまでした。
Discordの二要素認証の設定手順は以上です。
設定したから万全ということではありません。
普段からセキュリティを意識して、十二分に気を付けて、Discordをエンジョイしましょう。
